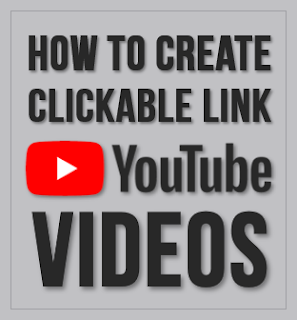The Explaindio Video Bundle 2020 is an incredible bundle of video apps that you can get at a deeply discounted price, for a limited time, during this Cyber Week.
This video bundle includes six main video apps, plus the Explaindio Video Toolbox which is a collection of 8 additional useful video tools.
Personally, I use many of the apps in this video bundle and would highly recommend them because I’ve found them useful in my own video creation.
If you were to buy these individual apps, the total value would amount to approximately $550 for the commercial license. Additionally, a couple of the video apps have a yearly recurring fee which amounts to $98 per year.
However, during this special Cyber Week promotion, you can get Explaindio Video Bundle 2020 for a special one-time price of only $27. Yeah, that's right. In fact, like I mentioned, a couple of the video apps in this bundle have a yearly recurring fee, but you get it for a one-time price.
This video bundle deal is indeed a phenomenal price for a total of 14 useful video apps, which you can get with the commercial license. It means that you can not only create videos for yourself and your business, but also create videos for your clients. You can check the details in this short video below, as well as further down this page.
If you use just one of the apps and make a single video, you will more than make up for this low one-time price. So what are the apps included in this bundle, you ask? Below, you will find a summary of the individual video apps included in this Explaindio Video Bundle 2020:
So what you get with the front-end is the commercial version of the above apps for $27 one-time price. In the sales funnel, you will also find some upsells for relevant video products. These are also great prices if you want to take things to another level.
In Upsell 1, you can get the enhanced Pro version of the apps. In Upsell 2, you can get additional apps at a low price. In Upsell 3, you get the Agency version, which provides 5 more licenses or sub-users for each app purchased. And there are 3 other upsells of relevant video products. You do not need to purchase any of the upsells and can skip them all to complete the purchase.
This Cyber Week Special runs for a limited time starting December 3, 2019 at 11:00 am EST and ends on December 8, 2019 at 11:59 pm EST. As mentioned earlier, this special offer has an incredible value that you will not find anywhere else.
I personally use many of these apps, so I would highly recommend them based on my experience using these apps. Should you require any further information, feel free to ask. Thanks for stopping by!
AFFILIATE DISCLAIMER: If you use the link above to purchase the video apps bundle. I may earn a commission as a PayDotCom affiliate. This recommendation and review is based on my firsthand experience using many of the apps in the bundle myself.
CREDITS: Explaindio LLC product logos and screenshots are copyright protected, used with permission | Microsoft, Windows, and the Windows logo are trademarks, or registered trademarks of Microsoft Corporation in the United States and/or other countries | Commercial Rights to use videos, images and animations used in this video production | Other names may be trademarks of their respective owners.
This video bundle includes six main video apps, plus the Explaindio Video Toolbox which is a collection of 8 additional useful video tools.
Personally, I use many of the apps in this video bundle and would highly recommend them because I’ve found them useful in my own video creation.
If you were to buy these individual apps, the total value would amount to approximately $550 for the commercial license. Additionally, a couple of the video apps have a yearly recurring fee which amounts to $98 per year.
However, during this special Cyber Week promotion, you can get Explaindio Video Bundle 2020 for a special one-time price of only $27. Yeah, that's right. In fact, like I mentioned, a couple of the video apps in this bundle have a yearly recurring fee, but you get it for a one-time price.
This video bundle deal is indeed a phenomenal price for a total of 14 useful video apps, which you can get with the commercial license. It means that you can not only create videos for yourself and your business, but also create videos for your clients. You can check the details in this short video below, as well as further down this page.
If you use just one of the apps and make a single video, you will more than make up for this low one-time price. So what are the apps included in this bundle, you ask? Below, you will find a summary of the individual video apps included in this Explaindio Video Bundle 2020:
- Storyxy: Create 3D animated videos $96 + yearly
- Stop Motion Creator: Make stop motion videos $57
- Explaindio Video FX: Add useful video $47
- VidVamp: Revamp your old videos $69
- ClipToGIF: Convert videos to animated GIFs $164
- Motioney: Animate static images $57 + yearly
- Explaindio Video Toolbox: 8 Audio-Video tools $59
So what you get with the front-end is the commercial version of the above apps for $27 one-time price. In the sales funnel, you will also find some upsells for relevant video products. These are also great prices if you want to take things to another level.
In Upsell 1, you can get the enhanced Pro version of the apps. In Upsell 2, you can get additional apps at a low price. In Upsell 3, you get the Agency version, which provides 5 more licenses or sub-users for each app purchased. And there are 3 other upsells of relevant video products. You do not need to purchase any of the upsells and can skip them all to complete the purchase.
This Cyber Week Special runs for a limited time starting December 3, 2019 at 11:00 am EST and ends on December 8, 2019 at 11:59 pm EST. As mentioned earlier, this special offer has an incredible value that you will not find anywhere else.
I personally use many of these apps, so I would highly recommend them based on my experience using these apps. Should you require any further information, feel free to ask. Thanks for stopping by!
AFFILIATE DISCLAIMER: If you use the link above to purchase the video apps bundle. I may earn a commission as a PayDotCom affiliate. This recommendation and review is based on my firsthand experience using many of the apps in the bundle myself.
CREDITS: Explaindio LLC product logos and screenshots are copyright protected, used with permission | Microsoft, Windows, and the Windows logo are trademarks, or registered trademarks of Microsoft Corporation in the United States and/or other countries | Commercial Rights to use videos, images and animations used in this video production | Other names may be trademarks of their respective owners.