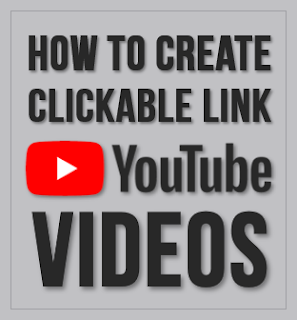The YouTube Annotations tool was a really useful feature that allowed YouTubers to add different types of interactive annotations in their videos. I personally used this tool extensively because I found it very useful.
One useful benefit was being able to create clickable links in YouTube videos. In March 2017, YouTube announced that they would be phasing out the annotations feature citing decreased usage.
They recommended using the new Cards and End Screens features instead, which are more mobile-friendly. I miss having the annotations tool, but do appreciate the Cards and End Screens features.
In this blog post, I'm going to focus on How to Create Clickable Links to your Website in YouTube videos. Over the years, the eligibility requirements for this feature has also changed. So first I'm going to share the overall steps involved in this process.
OVERALL PROCESS INVOLVED
STEP 1: You need to be part of the YouTube Partner Program (YPP)
In order to be eligible to join the YouTube Partner Program, you need to have 4,000 public watch hours in the last 12 months, as well as, have more than 1,000 subscribers. You can click the link above to learn more.
STEP 2: Associate your website with your Google Account.
In this step, you need to associate your website to your Google account by adding it to Google's Search Console (formerly known as Webmaster Tools). You can check the video tutorial below for step-by-step instructions.
STEP 3: Add a Card or End Screen to your video to create a clickable link to your website.
In order to add a clickable link to your website in your YouTube video, you also need to add a video or video playlist element. Again, you can check the video tutorial below for detailed instructions.
HOW TO ASSOCIATE WEBSITE TO GOOGLE ACCOUNT
So once you've applied for the YouTube Partner Program and your application has been approved, you will be able to associate your website to your Google account and YouTube channel.
In order to do this, you will need to add your website to Google Search Console which was formerly known as Google Webmaster Tools. You start by adding a new Property and then add the necessary website details. You will then have several options to add a piece of code (called the Meta Tag) to your website.
Once you do the above, you need to go back to Google Search Console and verify your ownership of the website. Finally, you need to go to your YouTube account under Advanced Settings and add your website URL and save the changes. You can check this step-by-step tutorial below as I walk your through each step:
HOW TO CREATE CLICKABLE LINK IN YOUTUBE VIDEO
Once you've successfully associated your website to your Google account, you are now ready to add a clickable link in your YouTube videos. In order to do so, you go into video Edit mode via the Video Manager section. Next, you click on either Cards or End Screens tab.
Click on the Add Element button, and under the Link section, click on Create. You will see a dialog box pop-up, enter your website URL and click Next. Enter a Title, choose a Call To Action, upload a thumbnail. And finally, click the Create Element button.
Bear in mind that you are required to also add a video or video playlist element when adding a website link. Also, note that you can only add an End Screen at the last 20-seconds of the video. In the video tutorial below, I walk you through the process step-by-step:
Well, hope you found this blog post useful. If you have any questions, please leave them in the comments sections and I will do my best to help you. Thanks for stopping by!
CREDITS: Google and the Google logo are registered trademarks of Google Inc., used with permission | WordPress logo and screenshots are copyright protected used under Creative Commons CC BY-SA 4.0. | Jetpack logo and screenshots are copyright protected and are trademarks of Automattic Inc. used with permission| Other names may be trademarks of their respective owners.
One useful benefit was being able to create clickable links in YouTube videos. In March 2017, YouTube announced that they would be phasing out the annotations feature citing decreased usage.
They recommended using the new Cards and End Screens features instead, which are more mobile-friendly. I miss having the annotations tool, but do appreciate the Cards and End Screens features.
In this blog post, I'm going to focus on How to Create Clickable Links to your Website in YouTube videos. Over the years, the eligibility requirements for this feature has also changed. So first I'm going to share the overall steps involved in this process.
OVERALL PROCESS INVOLVED
STEP 1: You need to be part of the YouTube Partner Program (YPP)
In order to be eligible to join the YouTube Partner Program, you need to have 4,000 public watch hours in the last 12 months, as well as, have more than 1,000 subscribers. You can click the link above to learn more.
STEP 2: Associate your website with your Google Account.
In this step, you need to associate your website to your Google account by adding it to Google's Search Console (formerly known as Webmaster Tools). You can check the video tutorial below for step-by-step instructions.
STEP 3: Add a Card or End Screen to your video to create a clickable link to your website.
In order to add a clickable link to your website in your YouTube video, you also need to add a video or video playlist element. Again, you can check the video tutorial below for detailed instructions.
HOW TO ASSOCIATE WEBSITE TO GOOGLE ACCOUNT
So once you've applied for the YouTube Partner Program and your application has been approved, you will be able to associate your website to your Google account and YouTube channel.
In order to do this, you will need to add your website to Google Search Console which was formerly known as Google Webmaster Tools. You start by adding a new Property and then add the necessary website details. You will then have several options to add a piece of code (called the Meta Tag) to your website.
Once you do the above, you need to go back to Google Search Console and verify your ownership of the website. Finally, you need to go to your YouTube account under Advanced Settings and add your website URL and save the changes. You can check this step-by-step tutorial below as I walk your through each step:
HOW TO CREATE CLICKABLE LINK IN YOUTUBE VIDEO
Once you've successfully associated your website to your Google account, you are now ready to add a clickable link in your YouTube videos. In order to do so, you go into video Edit mode via the Video Manager section. Next, you click on either Cards or End Screens tab.
Click on the Add Element button, and under the Link section, click on Create. You will see a dialog box pop-up, enter your website URL and click Next. Enter a Title, choose a Call To Action, upload a thumbnail. And finally, click the Create Element button.
Bear in mind that you are required to also add a video or video playlist element when adding a website link. Also, note that you can only add an End Screen at the last 20-seconds of the video. In the video tutorial below, I walk you through the process step-by-step:
Well, hope you found this blog post useful. If you have any questions, please leave them in the comments sections and I will do my best to help you. Thanks for stopping by!
CREDITS: Google and the Google logo are registered trademarks of Google Inc., used with permission | WordPress logo and screenshots are copyright protected used under Creative Commons CC BY-SA 4.0. | Jetpack logo and screenshots are copyright protected and are trademarks of Automattic Inc. used with permission| Other names may be trademarks of their respective owners.