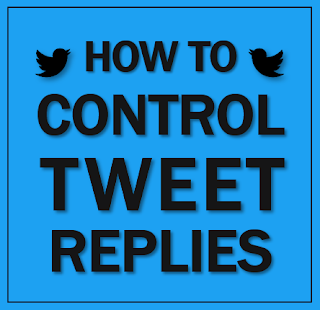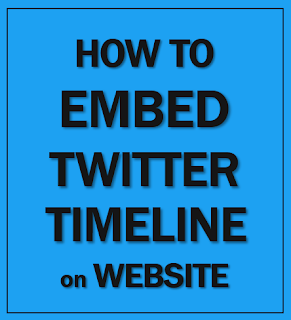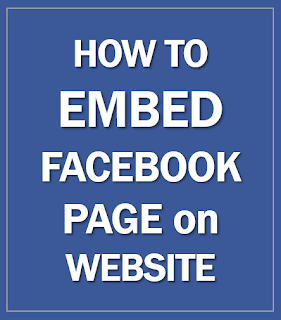As I look back, in the rear view mirror, to this year 2020, it’s certainly been a year like none other. Who could have imagined a global pandemic that would shut down not only cities and communities, but whole countries. As we say good bye to 2020 and step into 2021, even through all the challenges that we’ve had to go through and changes that we’ve had to adjust to, I’m incredibly grateful for making it this far.
I’ve not created as many YouTube videos as I would have liked to, but I’m grateful for whatever I’ve been able to accomplish and many people that I’ve been able to help through my videos as well as answering hundreds of questions from subscribers and viewers. I dedicate this video to all my YouTube subscribers and viewers.
Even through all the challenges, this is still a very special season and a great time to take a moment and acknowledge your support and love during this year. I’ve enjoyed creating tutorial videos and reviews in 2020 and I hope to continue doing so in the new year 2021. This holiday and Christmas season many of us will be spending it away from our loved ones, but whatever you do, I encourage you to take the time to celebrate this special season with family and friends, even if it’s virtually.
I take this opportunity to wish you and your loved ones a Merry Christmas and Happy Holidays. Make the best of your time with your near and dear ones. And as we close 2020, my hope and prayer is that the New Year 2021 will be your best yet. Wishing you happiness, hope, peace, love and much success in all your endeavors.
In closing, I would like to give a BIG shout out with a heart filled with gratitude, to my subscribers and viewers from all over the world, for your continued support this year. Always remember that I appreciate you very much and want to thank you from the bottom of my heart for the visits, likes, shares, comments and of course for subscribing. It means a whole lot to me.
At the time of this writing, I’ve uploaded over 700 videos, have almost 18,000 subscribers, and over 7.2 million views across my YouTube channel. One of my goals each year is to always improve my video creation skills and focus on creating quality content, this year was no different. I hope to continue creating and sharing quality video content in 2021. Thank you once again…stay safe and blessed!
CREDITS: Viddyoze and Movavi logo and screenshots are copyright protected, used with permission | Commercial rights to use video backgrounds, images, graphics and animations unless otherwise mentioned | Microsoft, Windows, and the Windows logo are trademarks, or registered trademarks of Microsoft Corporation in the United States and/or other countries | Other names may be trademarks of their respective owners.