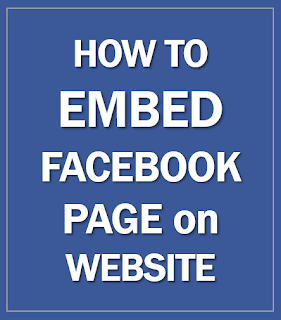If you create video content on YouTube via your YouTube channel you must already know about copyright claims and copyright infringement.
If you're new and don't know the basics on copyright infringement, I would highly recommend you take the time to learn at least the basics.
Essentially, the Copyright Act protects the ownership and usage rights for creative works including works of art and written books, as well as other types of media.
Copyright is the legal and exclusive right to copy, or permit to be copied, some specific work of art. A variety of content can be protected by copyright, including books, songs, films, artwork, etc.
YouTube has an automated system in place called as Content Id which helps content creators and owners identify other YouTube videos that include content they own. A content ID claim is different from a Copyright Takedown notice. A content ID claim doesn't result in a copyright strike, but a copyright takedown notice does.
I create original content on YouTube, which include images, graphics, video footage, music, etc. Sometimes I use music that is specifically licensed to use, even for commercial purposes. However, in the past, whenever I've used licensed music from third-parties, I've experienced copyright claims, both Content ID as well as copyright takedown notices.
In every case, I've been able to produce a license and the copyright claim was released. However, based on my experience on YouTube, I've sometimes received multiple copyright claims on the same video from different sources. This caused a lot of frustration and waste of my precious time because I would have to constantly dispute copyright claims.
So when YouTube launched the YouTube Audio Library I started using music exclusively from this library because its copyright-free and can be used even on monetized videos. Since then it's been smooth sailing.
However, recently, I got copyright claim from a Content ID match on an old video that I had uploaded in 2012. I was surprised because I do have a license to use the music. Anyway, this time I decided to replace the music instead of disputing the claim.
In this video tutorial below, I walk you through the process step-by-step on How to Replace Copyrighted Music in a YouTube Video. It's a fairly simple process which is done directly within YouTube. And you can replace the music by using a copyright-free audio track from the YouTube Audio Library.
On the flip side, I've had many of my YouTube videos stolen by bad actors on YouTube and uploaded to their channels without my permission. Previously, I had to manually search on YouTube and then file a copyright takedown notice.
However, since YouTube introduced the new Copyright Match Tool, it's saved me a lot of time and frustration. The Copyright Match Tool is a blessing because it automatically identifies content that has been used by other channel owners. All the infringing videos are listed down and copyright takedown notices can be filed within the tool itself.
I've created a separate blog post covering this in more detail, but you can check this video on how the Copyright Match Tool works.
Hope you found this YouTube help article useful. If you have any questions, please leave them in the comments section. Thanks for stopping by!
CREDITS: Google and the Google logo are registered trademarks of Google Inc., used with permission | Microsoft, Windows, and the Windows logo are trademarks, or registered trademarks of Microsoft Corporation in the United States and/or other countries | Logos and screenshots used with permission from respective owners | Other company names may be trademarks of their respective owners.
If you're new and don't know the basics on copyright infringement, I would highly recommend you take the time to learn at least the basics.
Essentially, the Copyright Act protects the ownership and usage rights for creative works including works of art and written books, as well as other types of media.
Copyright is the legal and exclusive right to copy, or permit to be copied, some specific work of art. A variety of content can be protected by copyright, including books, songs, films, artwork, etc.
YouTube has an automated system in place called as Content Id which helps content creators and owners identify other YouTube videos that include content they own. A content ID claim is different from a Copyright Takedown notice. A content ID claim doesn't result in a copyright strike, but a copyright takedown notice does.
I create original content on YouTube, which include images, graphics, video footage, music, etc. Sometimes I use music that is specifically licensed to use, even for commercial purposes. However, in the past, whenever I've used licensed music from third-parties, I've experienced copyright claims, both Content ID as well as copyright takedown notices.
In every case, I've been able to produce a license and the copyright claim was released. However, based on my experience on YouTube, I've sometimes received multiple copyright claims on the same video from different sources. This caused a lot of frustration and waste of my precious time because I would have to constantly dispute copyright claims.
So when YouTube launched the YouTube Audio Library I started using music exclusively from this library because its copyright-free and can be used even on monetized videos. Since then it's been smooth sailing.
However, recently, I got copyright claim from a Content ID match on an old video that I had uploaded in 2012. I was surprised because I do have a license to use the music. Anyway, this time I decided to replace the music instead of disputing the claim.
In this video tutorial below, I walk you through the process step-by-step on How to Replace Copyrighted Music in a YouTube Video. It's a fairly simple process which is done directly within YouTube. And you can replace the music by using a copyright-free audio track from the YouTube Audio Library.
On the flip side, I've had many of my YouTube videos stolen by bad actors on YouTube and uploaded to their channels without my permission. Previously, I had to manually search on YouTube and then file a copyright takedown notice.
However, since YouTube introduced the new Copyright Match Tool, it's saved me a lot of time and frustration. The Copyright Match Tool is a blessing because it automatically identifies content that has been used by other channel owners. All the infringing videos are listed down and copyright takedown notices can be filed within the tool itself.
I've created a separate blog post covering this in more detail, but you can check this video on how the Copyright Match Tool works.
Hope you found this YouTube help article useful. If you have any questions, please leave them in the comments section. Thanks for stopping by!
CREDITS: Google and the Google logo are registered trademarks of Google Inc., used with permission | Microsoft, Windows, and the Windows logo are trademarks, or registered trademarks of Microsoft Corporation in the United States and/or other countries | Logos and screenshots used with permission from respective owners | Other company names may be trademarks of their respective owners.