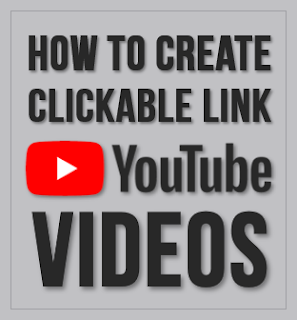Amazon Prime Day is almost here and it has become one of the major online shopping events of the year. Amazon launched Prime Day in July 2015 to commemorate the company's 20th anniversary.
Prime Day is a two-day super online deals event and Amazon promises over a million deals in 2019. These deals range from grocery items to Amazon Fire TV Sticks to 4K televisions.
In 2019, Prime Day starts on Monday, July 15th at 12:00 am Pacific and ends on Tuesday, July 16th at 11:59 pm Pacific.
Amazon Prime Day deals are exclusive to Prime members. So in order to avail of these Prime Day exclusive deals, you need to have Amazon Prime membership. Now, if you do not have the membership, no worries, you can get a Free One-Month Trial of Prime membership and make the best of it during this exclusive event.
Amazon Prime is an annual membership that was first launched by Amazon back in 2005. Prime memberships has many benefits including free shipping, access to Prime Video, Prime Music, and so much more. I've actually created a video showcasing some of the key Prime Benefits and a comparison of the membership between US and Canada.
If you're a student, you can get a Free 6-Month Trial of the Prime Student membership. This is great because you can not only avail of the huge Prime Day deals, but also use the membership benefits for free, for a whole 6-month period. I've created a video to showcase Amazon Prime Student benefits.
So how do you prepare for Prime Day 2019? Here are the basics:
Some of the early Prime Day deals include the following. Also, look out for Special Prime Day Launches which are exclusive new launches for Prime members for a limited time:
Take a Prime Day Sneak Peek using the Amazon App. Search "sneak peek" within the app and then get a sneak peek into all the deals available. Make sure to turn on the Amazon App notifications.
This year, in anticipation of Prime Day 2019, Amazon aired a live music event called Prime Day Concert 2019. This music event which was held on July 10, 2019, was exclusive to Prime members. It featured top music artists like Taylor Swift, Dua Lipa, SZA and Becky G. As a Prime member, you can watch the highlights of this music event, for a limited time, which was held at the Hammerstein Ballroom in New York City.
AFFILIATE DISCLAIMER: If you purchase using any of the affiliate links above, I may earn a commission as an Amazon affiliate.
CREDITS: Amazon Prime and other images, banners, graphics used in this video are used as an Amazon Associate, unless otherwise mentioned | Amazon and the Amazon logo are registered trademarks of Amazon.com, Inc., or its affiliates, in the United States and other countries | Microsoft, Windows, and the Windows logo are trademarks, or registered trademarks of Microsoft Corporation in the United States and/or other countries. Logos and screenshots used with permission from Microsoft | Other company names may be trademarks of their respective owners.
Prime Day is a two-day super online deals event and Amazon promises over a million deals in 2019. These deals range from grocery items to Amazon Fire TV Sticks to 4K televisions.
In 2019, Prime Day starts on Monday, July 15th at 12:00 am Pacific and ends on Tuesday, July 16th at 11:59 pm Pacific.
Amazon Prime Day deals are exclusive to Prime members. So in order to avail of these Prime Day exclusive deals, you need to have Amazon Prime membership. Now, if you do not have the membership, no worries, you can get a Free One-Month Trial of Prime membership and make the best of it during this exclusive event.
Amazon Prime is an annual membership that was first launched by Amazon back in 2005. Prime memberships has many benefits including free shipping, access to Prime Video, Prime Music, and so much more. I've actually created a video showcasing some of the key Prime Benefits and a comparison of the membership between US and Canada.
If you're a student, you can get a Free 6-Month Trial of the Prime Student membership. This is great because you can not only avail of the huge Prime Day deals, but also use the membership benefits for free, for a whole 6-month period. I've created a video to showcase Amazon Prime Student benefits.
So how do you prepare for Prime Day 2019? Here are the basics:
- Become a Prime Member (Get your Free Trial)
- Download the Free Amazon App
- Start shopping for deals!
Some of the early Prime Day deals include the following. Also, look out for Special Prime Day Launches which are exclusive new launches for Prime members for a limited time:
- Echo Dot at $22 (56% off)
- Echo Dot (Kids) $44.99 (36% off)
- Fire TV Stick at $24.99 ($24.99 off)
- All New Fire 7 Tablet (16 GB) at $24.99 ($20 off)
- All New Fire 7 Tablet (32 GB) at $69.99 ($20 off)
Take a Prime Day Sneak Peek using the Amazon App. Search "sneak peek" within the app and then get a sneak peek into all the deals available. Make sure to turn on the Amazon App notifications.
This year, in anticipation of Prime Day 2019, Amazon aired a live music event called Prime Day Concert 2019. This music event which was held on July 10, 2019, was exclusive to Prime members. It featured top music artists like Taylor Swift, Dua Lipa, SZA and Becky G. As a Prime member, you can watch the highlights of this music event, for a limited time, which was held at the Hammerstein Ballroom in New York City.
AFFILIATE DISCLAIMER: If you purchase using any of the affiliate links above, I may earn a commission as an Amazon affiliate.
CREDITS: Amazon Prime and other images, banners, graphics used in this video are used as an Amazon Associate, unless otherwise mentioned | Amazon and the Amazon logo are registered trademarks of Amazon.com, Inc., or its affiliates, in the United States and other countries | Microsoft, Windows, and the Windows logo are trademarks, or registered trademarks of Microsoft Corporation in the United States and/or other countries. Logos and screenshots used with permission from Microsoft | Other company names may be trademarks of their respective owners.